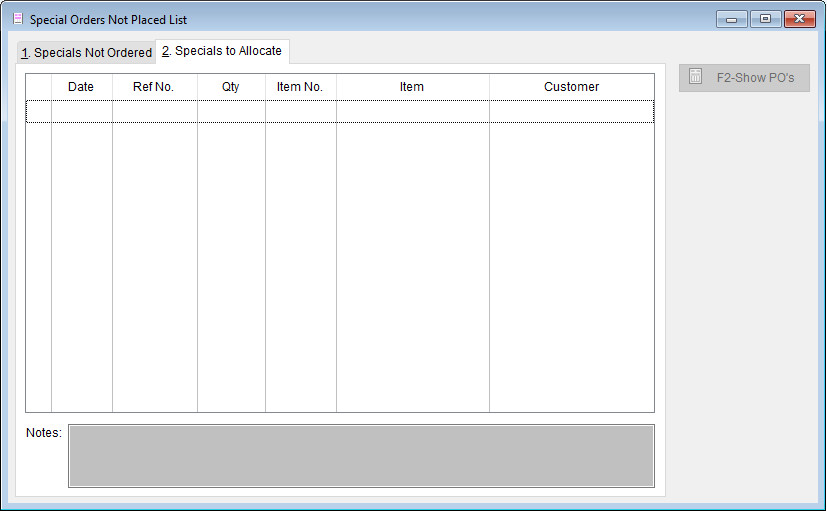Allocating a special order to a purchase order is a feature that allows you to expedite the delivery of special order items to the customer and it’s simple to allocate a special order item(s) to an existing purchase order. However, specific requirements must be met before you can allocate. Below is a list of those requirements.
1) The item(s) that you want to allocate to a purchase order has not yet been ordered; meaning the item(s) has not been placed on a special order purchase order and sent off to the vendor.
2) The item(s) must be on order for stock; meaning the item is on an existing purchase order that has been created to increase stock levels and is waiting to be received.
3) The other requirement is that the quantity of the item(s) that you want to allocate must be greater than or equal to the quantity needed on the special order.
If you meet the listed requirements, then the special order item may be allocated to an existing purchase order.
- Open the Purchase Order List and locate the purchase order with the item(s) you wish to allocate to the special order.
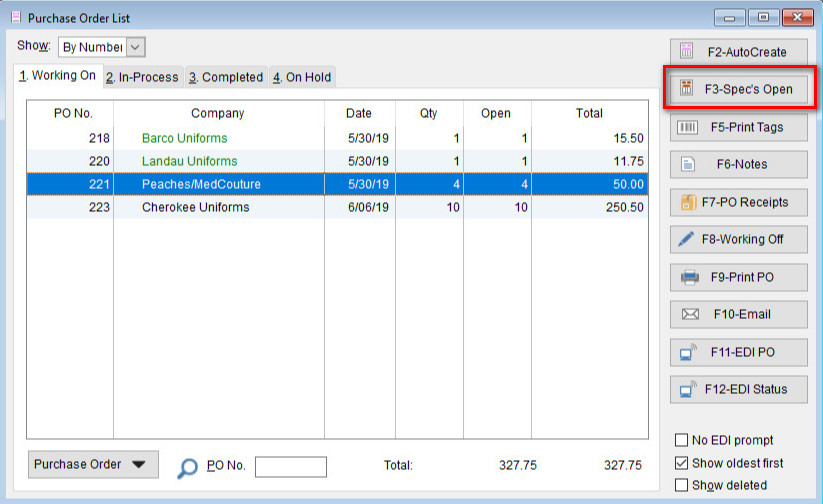
2. Press the F3-SpecOpen button on the right-hand side of the screen to view the “Special Orders Not Placed List.” This list displays all the special orders items that have not yet been ordered.
Note, the program will automatically locate the purchase order with the item you want to allocate. The item will have a blue checkmark to the left in the list.
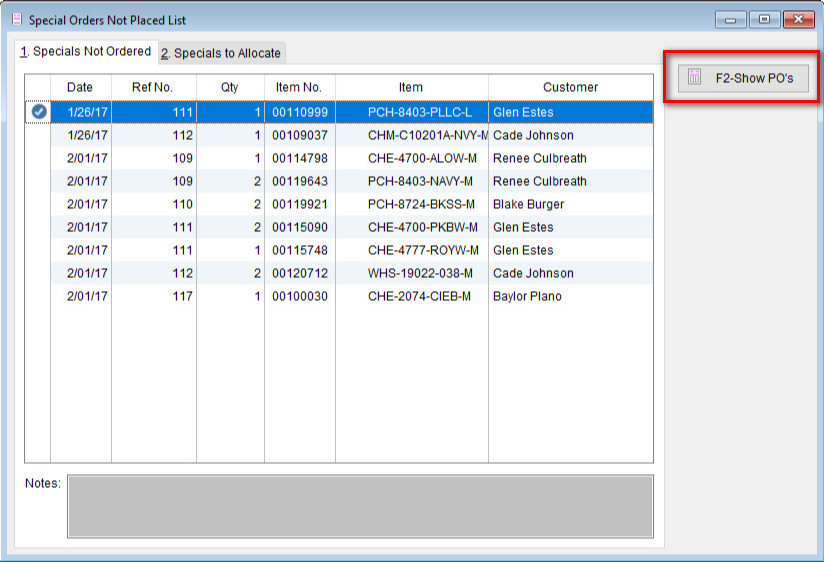
3. Click on the “Specials to Allocate” tab to bring to the forefront and the item that can be allocated will be on the list. On the right-hand side of the screen press the F2-Show PO’s button.
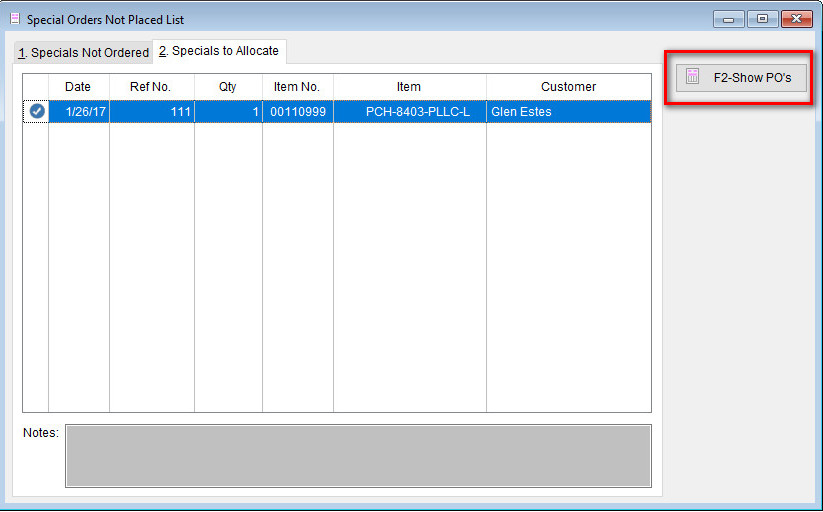
4. The” Select a Purchase Order to Allocate to the Special Order” screen opens. This screen will provide you with a purchase order that the item is on. Press the F2-Allocate button to allocate the item to the purchase order.
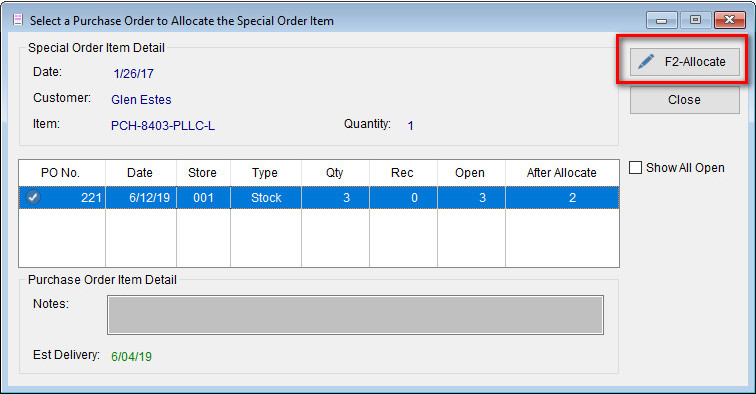
A screen will appear asking if you are sure you want to proceed. Click Yes if you are sure you want to allocate the item or items to the purchase order.

5. When you click Yes the item you selected will no longer appear on the Specials to Allocate screen or on the Specials not Ordered. You can close the screen. Your item(s) have been allocated to the purchase order you selected.