In this document, you will learn how to configure The Uniform Solution to be able to import orders from Uniform Market, The Uniform Solution eCommerce, third party applications, or other eCommerce sites. To set up your API, first check what application or site you are trying to connect with.
These are the API types below:
The Uniform Solution eCommerce powered by SellersCommerce
API Setup
To configure The Uniform Solution, go to Setup>Mobile/API and click on the API Access tab. At the bottom left of this window click on API and choose New API from the dropdown menu.
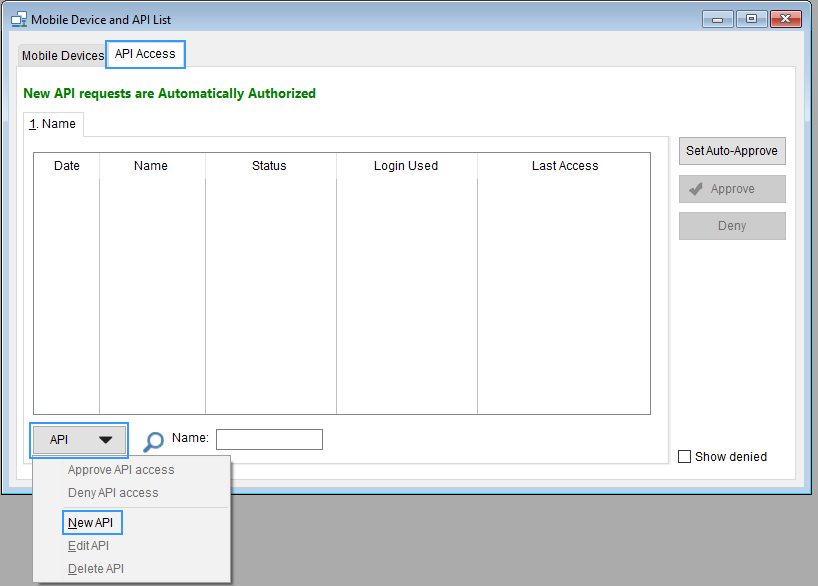
This will bring you to the Adding API Access window where you will fill in the information with the necessary credentials Use the key and screenshots below for reference:
API Name: You can name this whatever is appropriate for your use.
Token: This is automatically generated. Copy and paste this token where it is needed.
Requesting IP: The IP address of the website.
Type: There are 3 options.
URL:
Uniform Market: Currently it is Sellers Commerce Open API
Username: This is where you enter the Access Key you received from Uniform Market/Sellers Commerce.
Password: This is where you enter the Shared Secret you received from Uniform Market/Sellers Commerce.
Default Store: Store that the imported orders will download to.
Order Type: There are four options here highlighted below. If you are fulfilling your orders outside of The Uniform Solution, you will likely need to choose Sale (Items subtracted from stock). The other three options require fulfillment through The Uniform solution.
- Sales (Items subtracted from stock)
- Sales (Items require fulfillment)
- Order (Items require fulfillment)
- Quote
When Item Not Found: If there are any items attempting to be imported but cannot be found in The Uniform solution, you have the option of choosing to save the item as a Non-Standard Item or rejecting the order altogether.
Match API customers to existing by name and email/phone: If the customer already exists in The Uniform Solution and it matches by the name, email and phone number, then it will not create another customer record.
Uniform Market API Setup
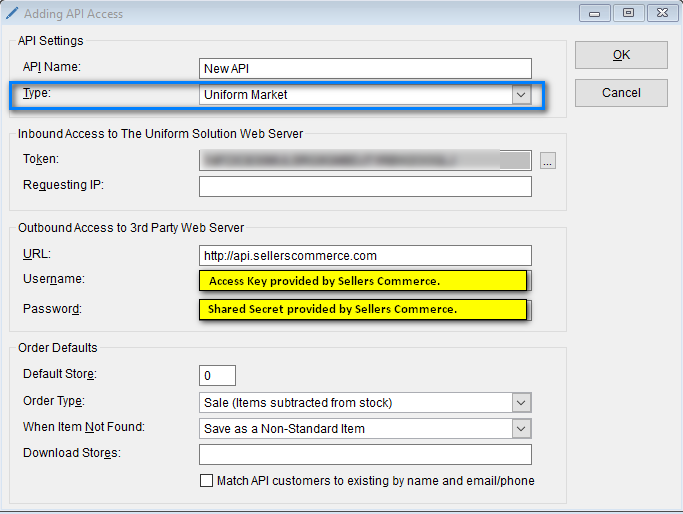
The Uniform Solution eCommerce (TUSe) API Setup
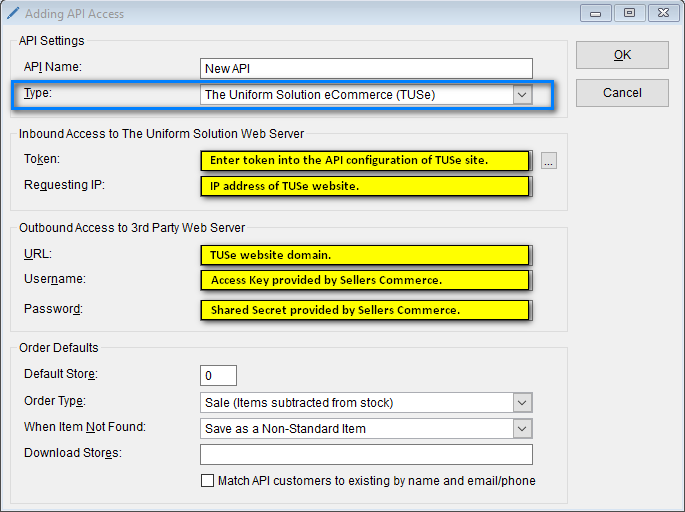
API Generic Setup
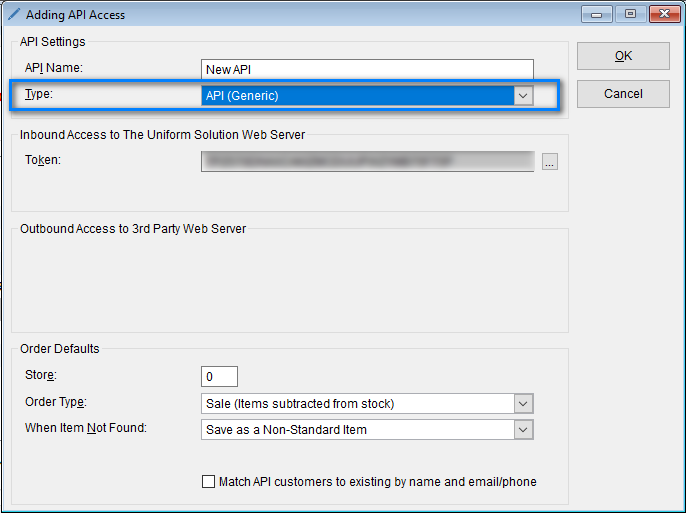
Shipping Setup
When you import an order TUS attempts to locate the order’s shipping method in the Shipping Options. If it cannot locate a matching record it generates a web alert but still imports the order. You will also see a warning message after the import process completes (which lists any missing shipping options). It’s recommended to set up shipping options in The Uniform Solution to match the ones on your site.
There are a few things to consider as far as taxes on shipping options. If there is no matching shipping option, the shipping default will be that it is taxable. You should set up any missing shipping options as soon as possible. If you want shipping to be non-taxable you need to add the appropriate shipping option(s) before importing.
In particular you should add any missing shipping options before you edit an imported order, or the shipping option will be cleared from the order record.
Use the table below to set up shipping options in The Uniform Solution to match the shipping options in Uniform Market.
1UPSUM-UPS2UsPSUM-USPS3Flat Rate Per ItemUM-FRPI4Ship by WeightUM-SBW5Ship by Order TotalUM-SBOT6Flat Rate Per OrderUM-FRPO8FEDEXUM-FEDEX9UPSUM-UPS10Ship by Order total (Tiered)UM-SBOTT
| UM Carrier ID | UM Carrier Description | Shipping Option (as entered in TUS) |
|---|---|---|
| 1 | UPS | UM-UPS |
| 7 | In Store Pickup | UM-ISPU |
You can set these up in The Uniform Solution by going to Setup > Shipping.
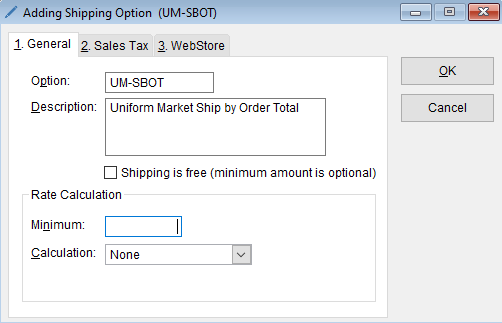
Each shipping option can be set taxable or non taxable on the Sales Tax tab.
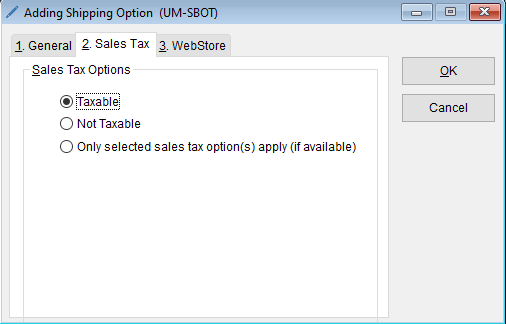
If all items are non-taxable then shipping is considered non-taxable
- If at least one item is taxable then shipping is considered taxable
Tax Setup
As with the shipping setup, though it’s not a requirement it is recommended to set up tax options to match how you have them set up in Uniform Market. You also need to understand the difference how how both The Uniform Solution and Uniform Market treat taxes. Use the table below to see those differences.
| The Uniform Solution | Uniform Market/Sellers Commerce |
|---|---|
| Track up to five different taxes for each item. | No tax breakdown. |
| Indicate if an item is taxable. | Indicate if an item is taxable. |
| Indicate whether shipping is taxable. | Indicate whether shipping is taxable. |
| Manual definition of tax rules. | Uses a tax service to calculate tax total. |
When you import an order The Uniform Solution will attempt to retrieve a tax rule that corresponds to that order. If a matching rule is found, The Uniform Solution calculates the applicable taxes and determines if the calculated tax total matches the order tax total. If the totals match, The Uniform Solution will save the tax breakdown to the order.
If the totals do not match, or The Uniform Solution is unable to find a matching tax rule, then the tax rate is calculated by dividing the total tax amount for the order into the total taxable amount.
- If all items are non-taxable but the order has a taxable amount, a warning is generated but the order is imported.
Review your existing tax rules and any taxes collectible on your anticipated imported orders. If necessary, modify or create tax rules to match imported orders. You do have the option of letting the import process calculate taxes as described above.
Imported Order Date/Time
By default, imported orders have their date/time set to the date/time of import. If you would like to keep the original date and time of the order, support can help you by adding a selection to the USW.ini file.
Importing Orders
Note: This section does not apply to The Uniform Solution eCommerce (TUSe).
Now that we have everything set up, we can start importing orders! To get started, go to Maintenance>API Utility in The Uniform Solution. This will open a window with some selections to confirm before downloading orders.
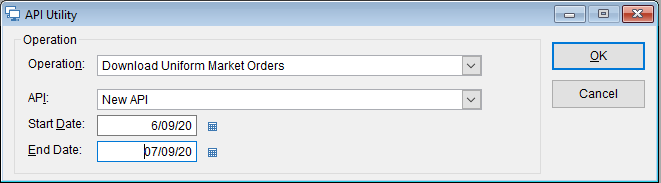
Operation: This will always be set to Download Uniform Market Orders.
API: The name that you set when you created API access will appear here.
Start Date: This is the start date for orders to pull in.
End Date: This is the end date for orders to pull in.
When you are done with your selections, click OK to begin downloading orders. You’ll get a window that says it is retrieving orders.
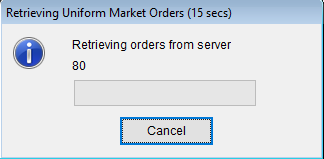
Once it is finished retrieving orders, you’ll be taken to a screen of all the orders ready to be imported. By default, all orders are tagged to be imported, though you can select and/or deselect as you wish. You can also change the start and end dates, and then refresh to get a different list of orders. When you click on each order you can see details of the items in the Order Detail section at the bottom.
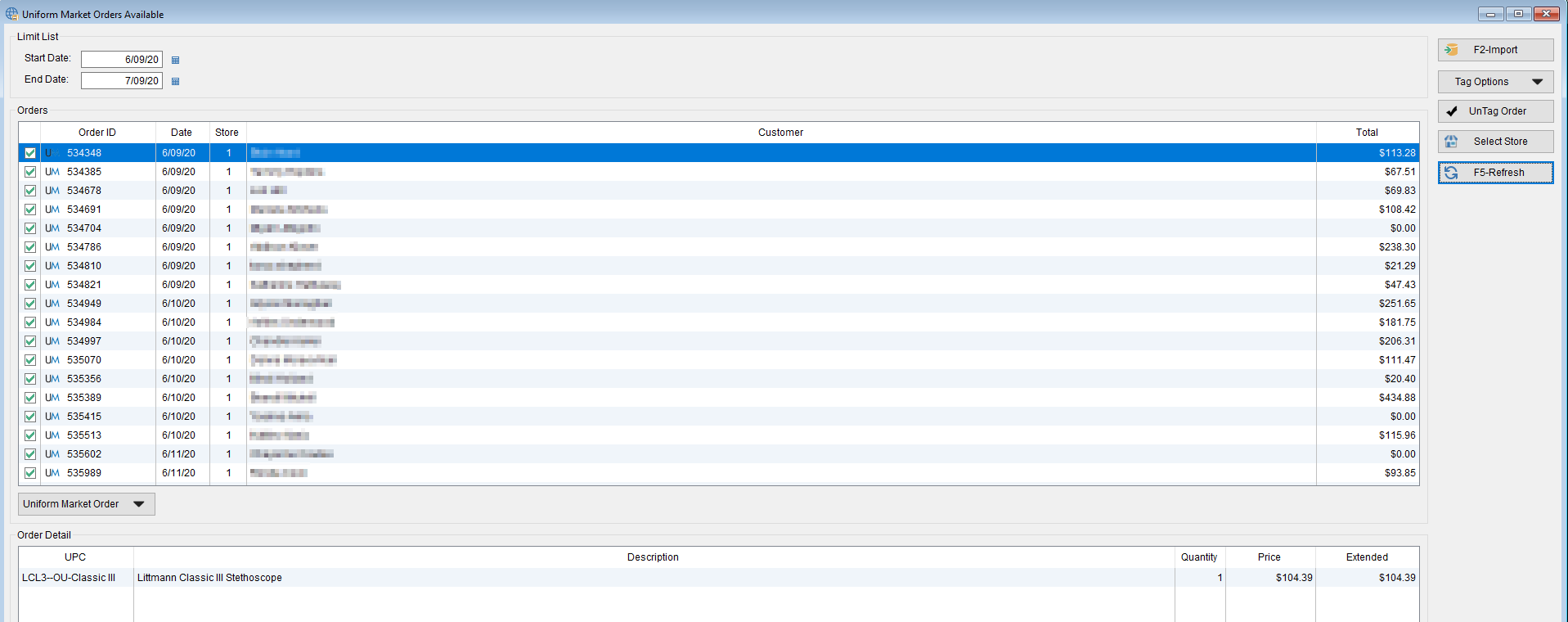
Once you have all the orders selected that you want to import, click on F2-Import on the right side of the window. This will open a window showing the status of downloading the orders. You can cancel this at any time and any orders prior to the cancellation will still be imported.
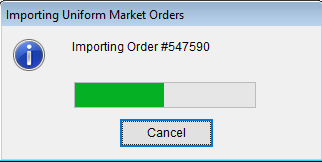
If there are any errors, they will show on the next dialog window. As stated before, these orders will still import.
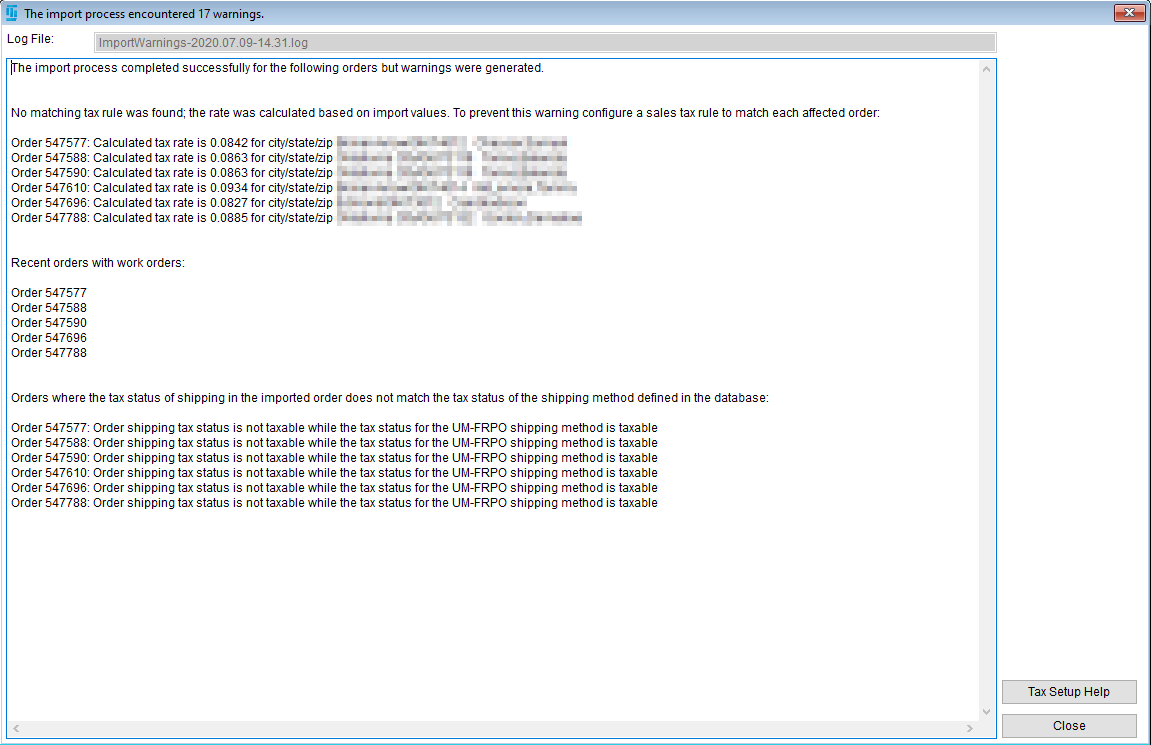
Once the orders are imported, you can view them in The Uniform Solution on the Sales by Date screen. Get to this screen by clicking on Lists>Sales or by pressing Ctrl+S on your keyboard.
Under the Transaction Type column (where you normally see P for Purchase, S for Special, etc.) you will see where your orders came from.
- Uniform Market orders denoted by UM
- The Uniform Solution eCommerce denoted by blue shopping bag with an e.
From here, depending on what you selected for the Sales Type, you will either fulfill the order or keep it in The Uniform Solution for your records.
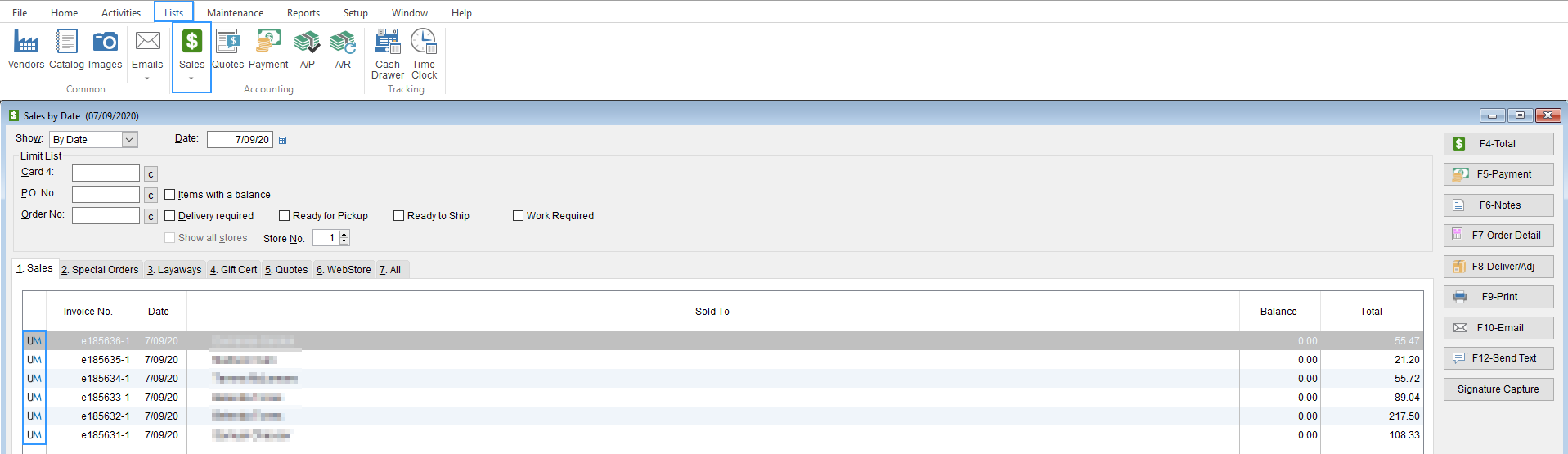
Uniform Market orders
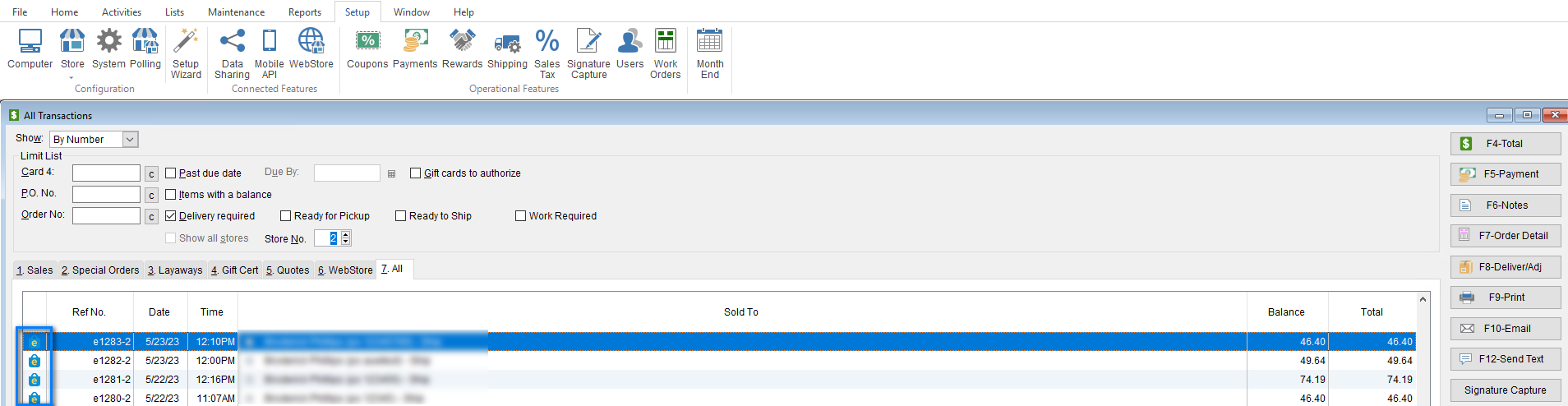
The Uniform Solution eCommerce