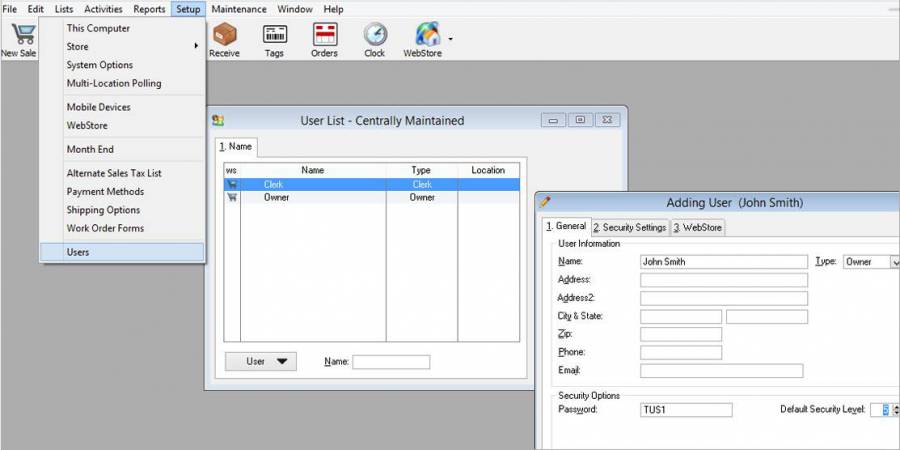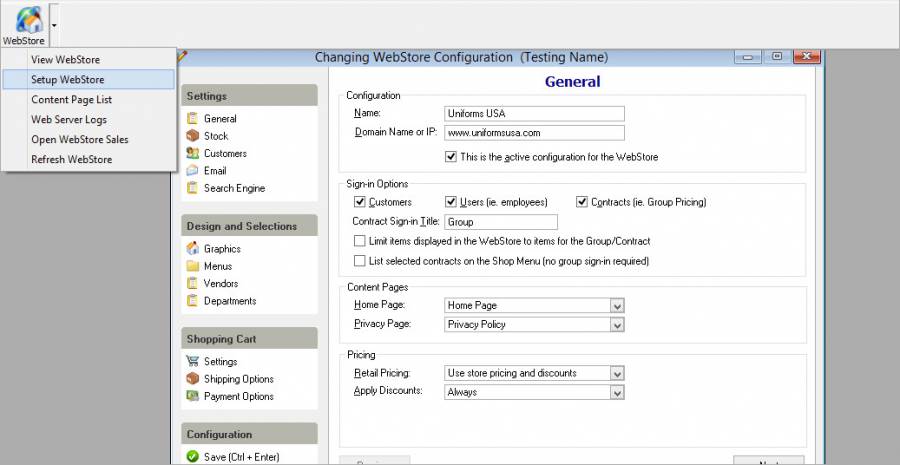How to add Users to The Uniform Solution Program
In order to properly configure the mobile app, you will need to set up users in The Uniform Solution software. If you are already utilizing the “Users” feature in the software, then make sure you know the username and password and simply move on to configuring your mobile app. Below are instruction on how to quickly set up a new user in The Uniform Solution Software.
-
Go to Setup > Users
-
Right-click that list anywhere and select New User
-
Fill in the information fields provided.
-
If you are the owner of the business, make sure that Type is set to Owner and the Default Security Level is set to 5.
-
Click OK to save the newly created user.
Remember your name and password. You will need them to properly configure the mobile app.
How to Setup and Configure the Mobile App Without an Active WebStore Configuration
Below are instructions on how to configure your mobile app without an active WebStore, you’ll simply need to alter the WebStore configuration on the server computer. This configuration will not be visible to your customers, and they will not be able to accidentally purchase items on it.
-
Click the arrow located next to the WebStore icon and select Setup WebStore
-
Right-click on the active screen and select New Configuration
-
Click the Save button located at the bottom-left hand corner. It will prompt you for a default email address
-
Enter an email address and click Save at the bottom right-hand corner.
-
An active screen entitled “No Vendors Selected” will appear. Select No.
-
An active screen entitled, “No Departments Selected” will appear. Select No.
-
An active screen entitled, “Credit Card Processing NOT Set Up” will appear. Select No.
-
Close the “WebStore Configuration List – Centrally Maintained” window by clicking the X in the top right-hand corner of the active screen.
-
Click the arrow located next to the WebStore icon and select View WebStore.
-
It will open up an internet browser, and located at the top you will see an IP address similar to: 192.167.5.108. Remember these numbers exactly. You will need them later.
-
On your iPhone, Android, or Windows phone, access your app store, search for “The Uniform Solution”, and download the app.
-
Open app and access the Account page via Settings in the bottom right-hand corner.
-
Add an account by pressing “+” at the top of the screen.
-
Fill in the following information:
-
Account Name: Enter the name of the store * Domain or IP: The numbers you were asked to remember should be entered here. (EX: http://192.167.5.108)
-
User Name: Enter the user name that is used to access The Uniform Solution software.
-
Password: Enter the password that is used to access The Uniform Solution Software.
-
Store: Enter the store number for inventory.
-
-
Select Done.
-
Select the Dashboard and allow the app to refresh. Once it’s finished, it will display the store’s dashboard information.
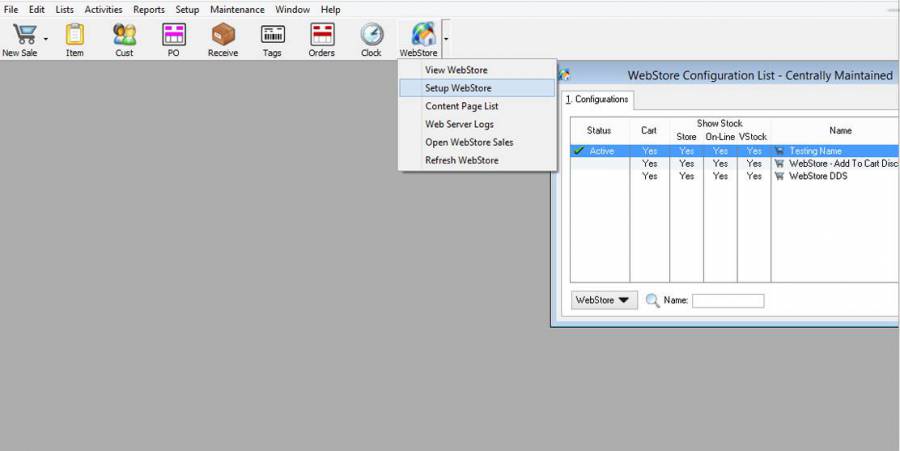
How to Setup and Configure the Mobile App With an Active WebStore Configuration
Below are instructions on how to configure your mobile app with an active WebStore.
-
On your iPhone, Android, or Windows phone access your app store and search for “The Uniform Solution”, and download the app.
-
Open the app and access the Account page via Settings in the bottom right-hand corner.
-
Access an account by pressing “+” at the top of the screen.
-
Fill in the following information:
-
Account Name: Enter the name of the store.
-
Domain or IP: Enter your business’ website address. (EX: http://www.theuniformsolution.com)
-
User Name: Enter the username that is used to access The Uniform Solution software. If you do not have users set up in the system, do that now.
-
Password: Enter the password that is used to access The Uniform Solution Software.
-
Store: Enter the store number for inventory
-
-
Select Done.
-
Select the Dashboard and allow the mobile app to refresh. Once finished, it will display the store’s dashboard.
-