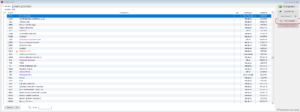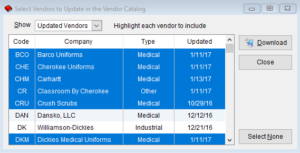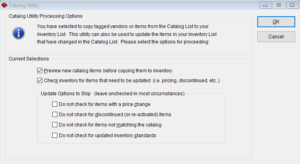Adding the products can be done quickly and easily through the Catalog List.
-
Go to Lists > Catalog to launch the Catalog List.
-
If the existing vendors in your Catalog List are up to date a box will appear that says,“Your Vendor Catalog is Up-To-Date!” However, there may be new postings on the developers website that are not found in your Catalog List. If you would like to view the current listings from all vendors on the developers website, select the “View” button.
-
After hitting Download, the program will download the products for the requested vendors. You will then be prompted to use the Catalog Utility to add the new products to your Inventory List. In most cases the default options will be sufficient.
- The number of steps in the Catalog Utility process will vary. The most important steps are Cost Price Changes and New Styles and Products.
- The Cost Price Changes step is the one that will adjust your pricing. It changes your costs and then applies your pricing formula.
- The New Styles and Products step is the one that adds new items to your inventory and then applies your pricing formula.
-
After the Catalog Utility has added the new items, you can view them by selecting Lists > Inventory.
-
The new Vendor will also be found by selecting Lists > Vendors.