Note: The Catalog List and Inventory List in The Uniform Solution serve different purposes.
-
- The Catalog List includes item records published and periodically updated by vendors. It allows merchants to sync their inventory with the latest vendor data.
-
- The Inventory List contains detailed records—such as pricing, styles, and descriptions—based on data that has been manually created, imported, or copied from the most recently downloaded catalog.
If you need to add a vendor that is not currently listed in your Inventory, follow the steps below. In this example, we will add Maevn Uniform Company.
- Open the Catalog List
Go to Lists > Catalog in The Uniform Solution.
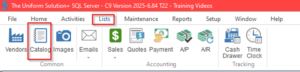
- Check for Updates
On the Catalog screen, click the F10 Updates button.
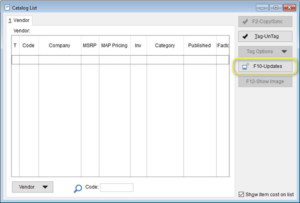
A list of vendors with catalogs updated since the last F-10 Updates operation will be displayed.
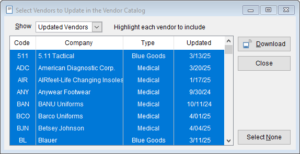
If you see a message that your catalog list is up to date, click View to see the available vendor list.
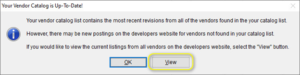
3. Download the Vendor Catalog
- Click the Show dropdown > select All Vendors
- Find your vendor
- Before you start downloading your catalog – hit “Select None” on the bottom right so you are not downloading multiple at one time. Suggestion: We recommend downloading one at a time.
- Select and click Download
- When complete, click OK
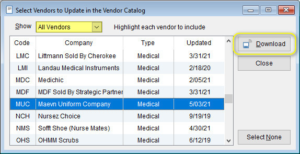
Once the download is complete, the Catalog Updated confirmation screen will appear. Click OK to proceed.

4. Copy the Vendor Catalog to Your Inventory
The Catalog Utility screen will open to assist with copying the new vendor’s catalog into your inventory.
Accept the default settings and click OK to start the process.
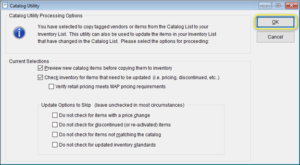
Since this is the first time adding this vendor, you will see the New Styles and Products prompt.
Click Update to copy the vendor’s styles and products to your inventory.
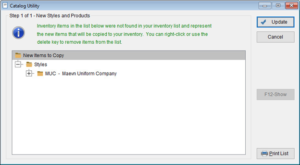
5. Confirm the Update/Map Pricing
You will be prompted with a screen titled Copy New Items to Inventory?
Click OK to sync your catalog with your inventory.

A confirmation screen titled New Items Successfully Copied will appear, indicating that the items have been added to your inventory.
Click OK to return to the Catalog List.
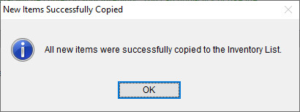
Note: If the vendor provides MAP (Minimum Advertising Price) – you will be given an additional prompt box to set your retail price to the same amount.
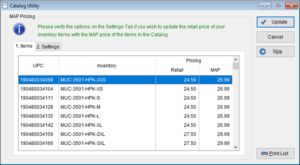
You will have to acknowledge the price changes in order to update by tapping on Settings tab and selecting “I have reviewed the retail pricing update settings” in order to continue.
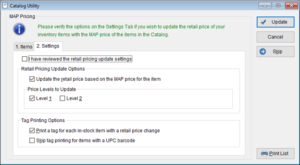
6. Verify the new items in your Inventory List
Go to Home > Item, select the vendor, and view the tabs:
Styles Tab
-
- Displays the list of styles for the selected vendor.
-
- Shows details like style description, code, cost, and retail prices for each style and color.
Key Fields:
-
-
- Style: Style number.
-
-
-
- Color: Color code
-
-
-
- Description: Short Description of the style.
-
-
-
- Code: An assigned Inventory code – by default is set to REORD (Reorderable)
-
-
-
- Cost: Wholesale cost of the style.
-
-
-
- Retail: Retail price.
-
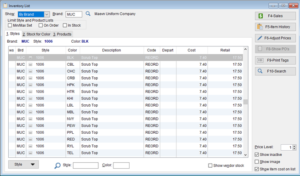
Stock for Color Tab
-
- Provides stock and order details for the selected style and color.
-
- Displays available sizes, stock levels, and ordering information.
Key Fields:
-
-
- Size: Available sizes.
-
-
-
- In Stock: Stock quantity and quantity on hold for layaways.
-
-
-
- On Order: Quantity on order for stock and special orders.
-
-
-
- Desired: Max/Min stock levels.
-
-
-
- Cost: Wholesale cost of the style.
-
-
-
- Retail: Retail price.
-
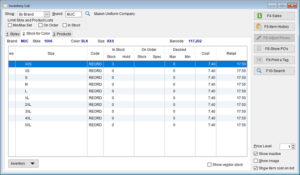
Product Tab
-
-
- Lists products for the selected vendor, including stock, order, and pricing information.
-
Key Fields:
-
-
-
- Product: Name or number of the product.
-
-
-
-
-
- Stock: Stock level and quantity on hold.
-
-
-
-
-
- On Order: Order quantities for stock and special orders.
-
-
-
-
-
- Desired: Max/Min stock levels for the product.
-
-
-
-
-
- Cost: Wholesale cost.
-
-
-
-
-
- Retail: Retail price.
-
-
List-Wide Settings
- F4-Sales: Displays sales by month for the item.
- F5-Item History: Shows the transaction history.
- F6-Adjust Prices: Adjusts prices for the item.
- F9-Print Tags: Prints price tags for items.
- F10-Search: Opens inventory search.
Your new vendor catalog is now successfully added and available in your system!
Recommendation:
To keep prices accurate and ensure your inventory stays up to date, we recommend checking for updates every 1-2 weeks.
📌 Need more help? Visit our Training & Onboarding site, explore the Knowledgebase, or submit a ticket.
Please find a video walkthrough of the knowledge base article below.