Setting by Email Host
Google Account Setting
To allow your Gmail account to allow The Uniform Solution to send email, follow the steps below.
-
Go to the Less Secure Apps section in My Account
To allow your Gmail account to allow The Uniform Solution to send email, follow the steps below.
Alternately you can also click on My Account.
Then choose Apps with account access
And switch Allow less secure apps: option to ON
Google has removed support for third party applications to log directly into Gmail Accounts via the google account’s username and password as of May 30, 2022.
For customers to continue to use the Uniform Solution and send emails using a Gmail account, they must do the following:
1. Enable 2-Step Validation for the Gmail account
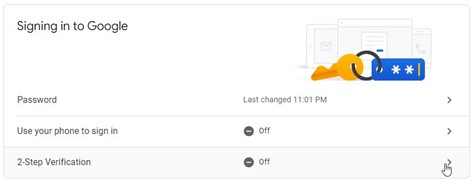
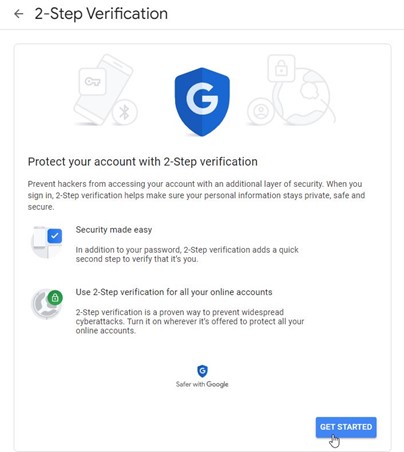
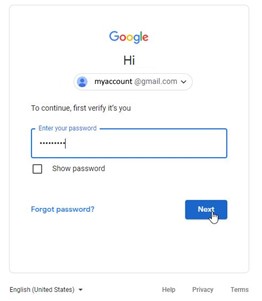
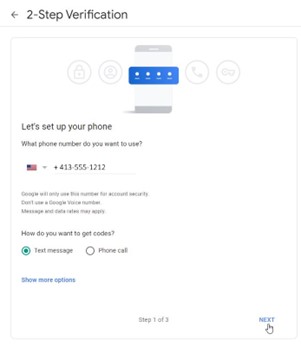
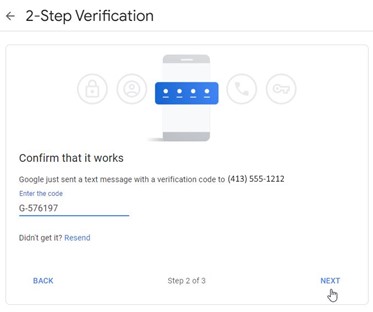
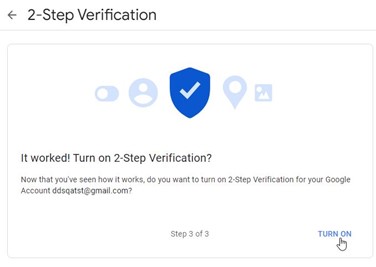
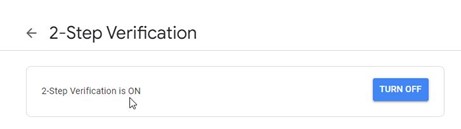
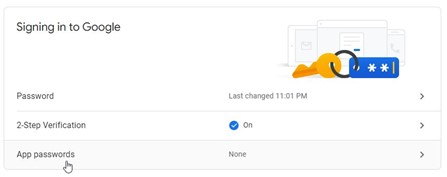
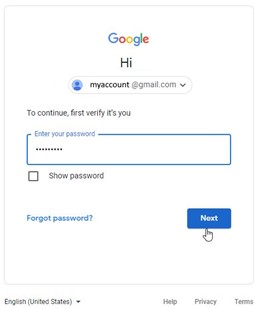
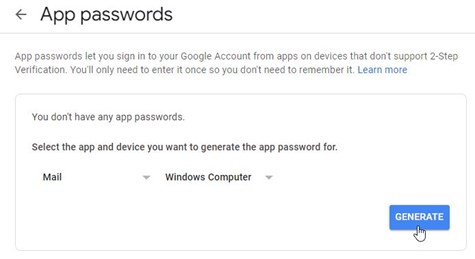
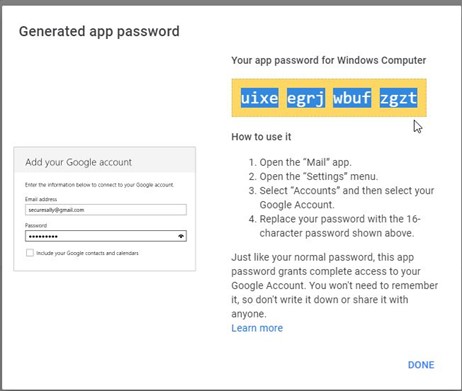
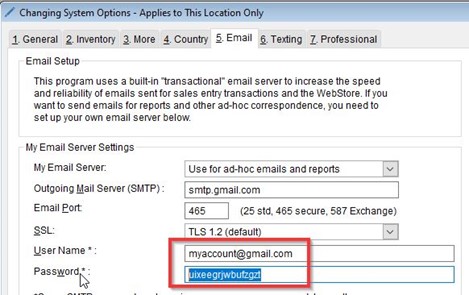
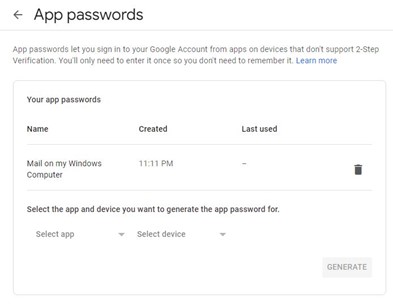
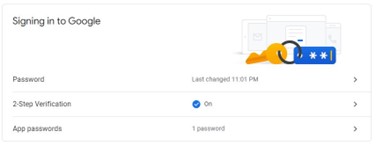
Sending emails through The Uniform Solution when hosted with Microsoft, you may need to disable SMTP AUTH. To do that you will need someone with Admin access to your O365 Exchange portal.
Here are some instructions on how you can change the SMTP AUTH setting.