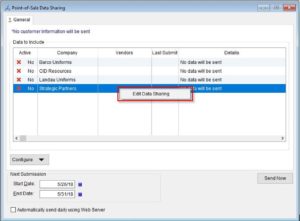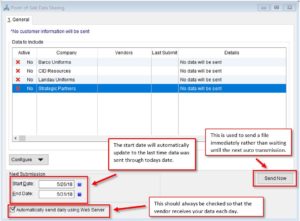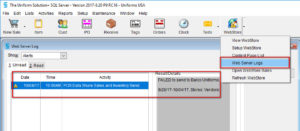In just a few simple steps, you can setup data sharing as requested by select vendors. Before setting up Point-of-Sale Data Sharing, your respective vendors must have their account numbers set up in The Uniform Solution. If you have not already set this up, please visit the Setup EDI Ordering page for instructions, and then come back here when completed.
1) In The Uniform Solution go to File > Point-of-Sale Data Sharing
2) You will see the list of vendors currently available to share data with. To activate the one you need, either double click or right click and select “Edit Data Sharing” to open up a new window.
3) In the new window you will see the following options that need to be selected:
- Password – Here you will need to enter the password as specified to you by the vendor.
- Transmit – This section is where you choose what data will be sent. The most common selection is to send both Sales and Inventory Data, but this is per your discretion and agreement with your vendor.
- Pricing Option – If you check the box found here, you are opting to not send the vendor any pricing information for the items.
- Store to Include – This is your preference. If you want to send data for all your locations from one store, we recommend doing that from the polling location. If sending all stores from the polling location, you do not need to also setup data sharing at the remote locations. If you want each store to send their own data, use the Selected stores option and only select what you want to send.
Once you are done selecting your setup, hit “OK” to save your changes and close this window.
4) Now that you have your vendor setup, you need to make sure you are actually setup to send the file!
- From the main Point-of-Sale Data Sharing screen you will see the “Next Submission” section at the bottom.
- The start date will automatically set itself to the last time you sent a file. If this is a new setup, set it to whatever start date is your preference. Every day the end date will reset to the current day. For example, if you last sent data on January 1st, and then don’t send any data until February 1, the dates will auto set to January 2nd as the start date and February 1st as the end date to send the “missing” data.
- You will want to make sure you check “Automatically send daily using Web Server” so that your file can go out. Please note that using the Web Server to send the file has nothing to do with your Webstore. Having a Webstore is not required for this to work.
- You are now ready to close the screen. However if you’d like to send a file right now rather than waiting for the auto send (which kicks off every morning), then you can opt to select the “Send Now” button.
You are now all setup to transmit your data daily to the vendor!
Q&A
Q: Will the vendor be able to see all of my inventory?
A: No! Each file going to each of the vendors only contains the inventory and sales data for that particular vendor.
Q: When will the file send?
A: The Web Server will be used to attempt to send the file each morning at 5AM. If for some reason the file does not successfully transmit in the first try, it will attempt to resend each hour until it is either 1) Successful or 2) it is 12AM. No file transmissions attempt between 12AM – 5AM to allow for overnight maintenance items. If the prior day was not successful, the next morning the transmission will contain data for all days since the last successful send.
Q: Where do I see if the file transmission was successful or if it had an error?
A: The log to see if the file was successful can be found under the WebStore Logs. You can go to File > Logs > Web Server Log or from the WebStore Icon in the ribbon you can select Web Server Logs from the arrow drop down. Here you will be able to see any alert messages related to POS Data Sharing. Below is an example of an error showing that it did not send. There will also be a log recorded when the file transmits successfully.