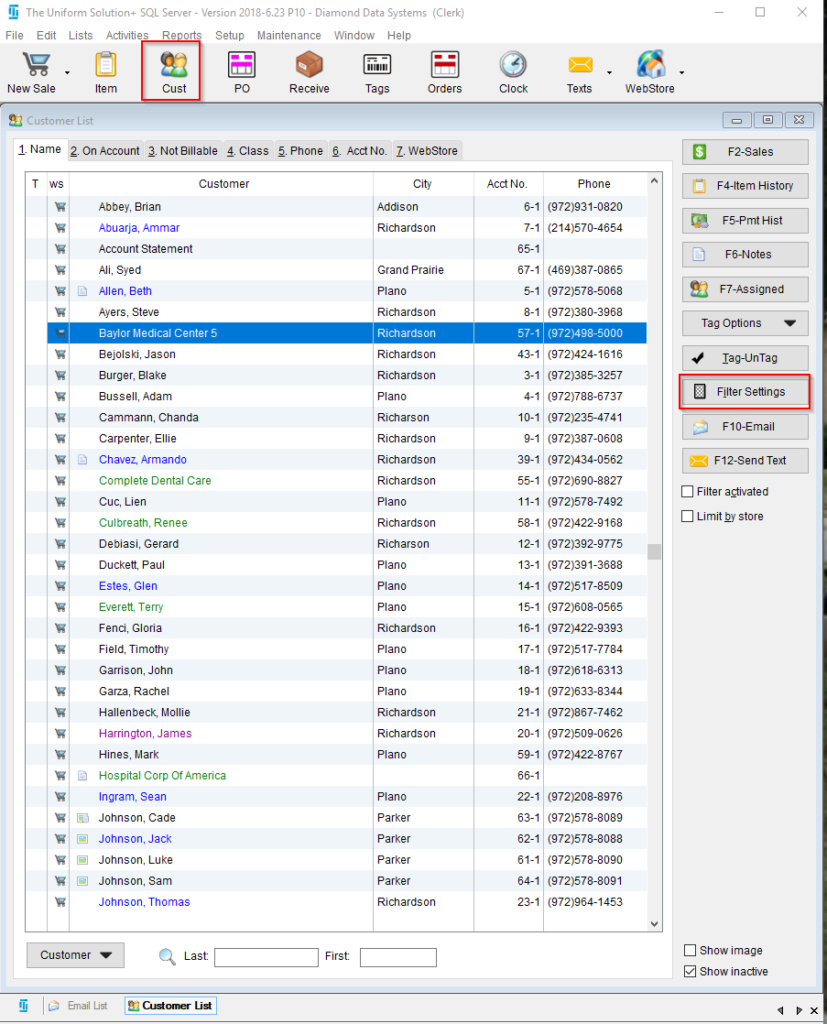- If you want to export an unfiltered customer list skip to step 8. If you want to export a specific subset of your customer list or email addresses continue to step 2
- To only export customers that have an email on file you will need to first use your Filter Settings to separate the customers that have an email.
- In order to use your Filter settings, first go into your Customer List>Filter Settings.
- Once in your filter settings, choose the 3. Other tab and choose the bubble next to “Has Email”. After you have that selected, select OK to apply those changes.
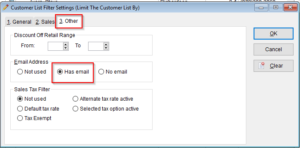
- Once you have your filter settings done, click on the option on the right hand side that says “Filter Activated.” This will apply the filter settings and display only the customers who have email addresses.
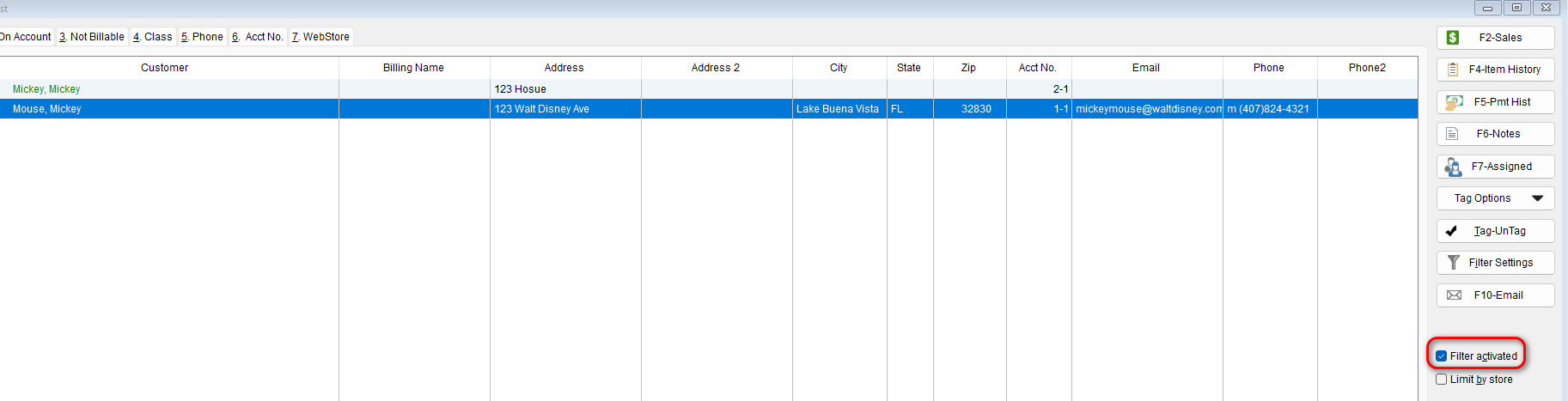
- Once you have filtered your list, click on Tag Options>Tag List.
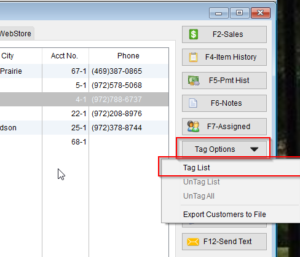
- If you simply need to copy the email addresses, click on the “Tag Options” drop down on the right and select Copy Emails to Clipboard (Tagged). This will copy all the email addresses of the tagged customers so you can paste them wherever you need. If you need to export the email addresses to a CSV, continue below.
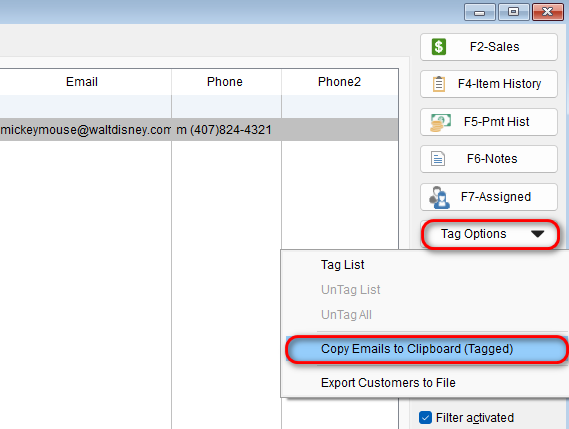
- To export a customer list go into File>Export>Customers.
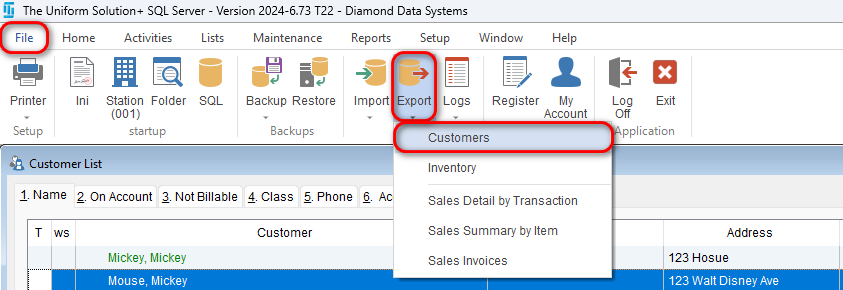
- In the export Customers screen, In “Customers To Include” choose Tagged and click ok. It will ask you where you want to save the file
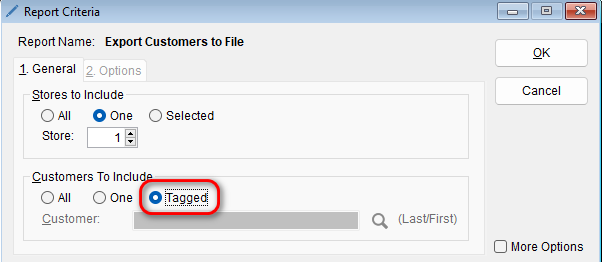
- You will see a popup letting you know how many records were exported
Click the following link if you need instructions on how to Import a Customer List