Performing a physical inventory is an excellent way to get an accurate count of the inventory you have on-hand. The guide below is tailored specifically to Cloud instances with multiple stores in The Uniform Solution. Click here to see a guide for the desktop version of The Uniform Solution.
There are a few considerations to take into account to make sure physical inventory is being done at the correct location. As all locations are considered local in the Cloud, it’s imperative to check at which location physical inventory is being completed. Each store also needs to run their physical inventory at different days and times from each other.
- Go to: Home > Item > Physical Inventory List.
- In the Operation drop-down menu, select Physical Inventory.
- Confirm the store to be scanned by selecting the store number in Scan Store field.

- Select F2-Clear List if there are currently items on this list. On the prompt, make sure the correct store location is selected before clearing the list.
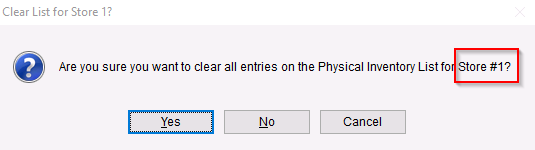
- Once the list is completely clear, you’re ready to get started.
-
Now it’s time to scan all of your items.
- Don’t scan on-hold items from Special Orders or Layaway’s because these values are not adjustable from Physical Inventory.
- Prior to updating your physical inventory with the list you just scanned, we highly recommend running two reports – Physical Inventory Exception and Physical Inventory Comparison. (You can get to these reports by going to Reports>Inventory>Physical Inventory)
- Once you’re finished scanning, select the F5-Update button.
- The Update Inventory with Scanned Count screen will appear.
- Under Vendors to Update, select “All”
- Under Styles & Products to Update, select “All”
- Under Departments to Update, select “All”
- Under Local Stores to Update, select the store you would like to update
- Once all of the desired settings are chosen, select OK.
- An active screen entitled Ready to Update Inventory? will appear. Make sure to read the message carefully, and once you are ready to update your entire inventory, select Yes.
- Congratulations! You have successfully completed a physical inventory.