Setting up the Verifone MX915 or MX925
The Verifone terminal requires it’s own wired Ethernet connection to the internet. If you do not have an open Ethernet port on the wall or on your router/switch, please contact us so that we can discuss alternative methods to connect the terminal.
- On initial setup, note that you will need to insert the Ethernet connectivity adapter (pictured below) into the terminal device, make sure it clicks into place. Follow the diagram on the adapter’s label to show which port to use for Ethernet connectivity, also make sure your power adapter cord stays firmly plugged in.


- Connect the terminal to the network via Ethernet connection.
- Once the device boots up, you will see an activation code on the screen
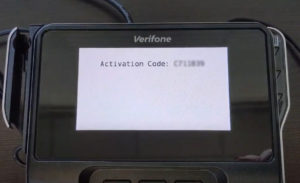
Activating UniformPay Terminal within The Uniform Solution
Please watch the below video, or if you prefer written instructions they can be viewed below.
- Make sure you have the device powered on and displaying the activation code.
- Under Payments in the Home tab, select UniformPay Merchant Portal
- A notice screen will let you know that you are not currently setup for UniformPay and ask if you would like to activate terminals. Select “Yes”
- Enter in your Merchant Identifier for API provided to you via email. Contact the support team if you do not have this.
- In MerchantTrack, select Terminals and then View Terminals
- Input the Activation Code, name the devices something distinctive so you know which one in your store it is, and select Activate
- After the device updates and downloads any needed files, it should display a TriPOS logo on screen. Your device is now activated and ready to go! Contact the support team for UniformPay setup to activate the integration within your software once you are ready to go live.

