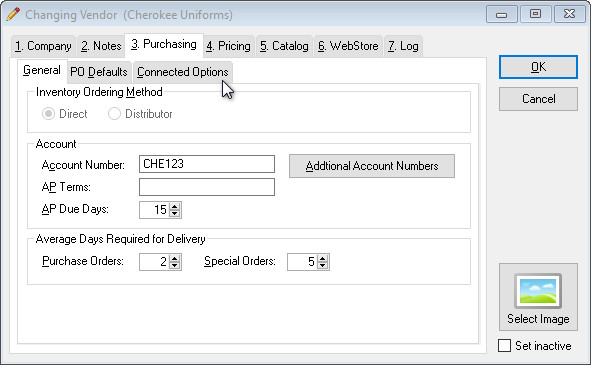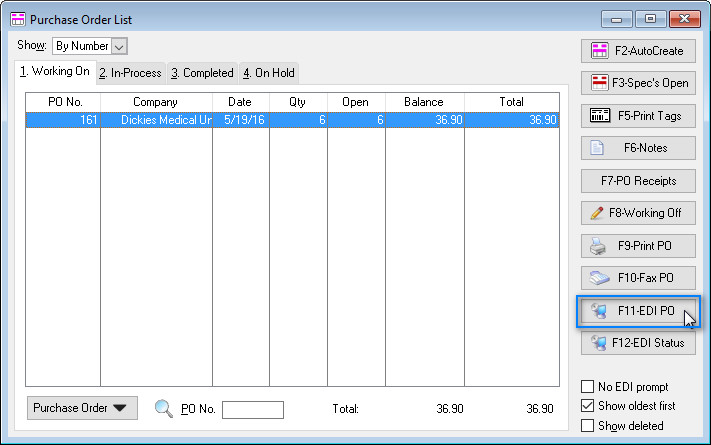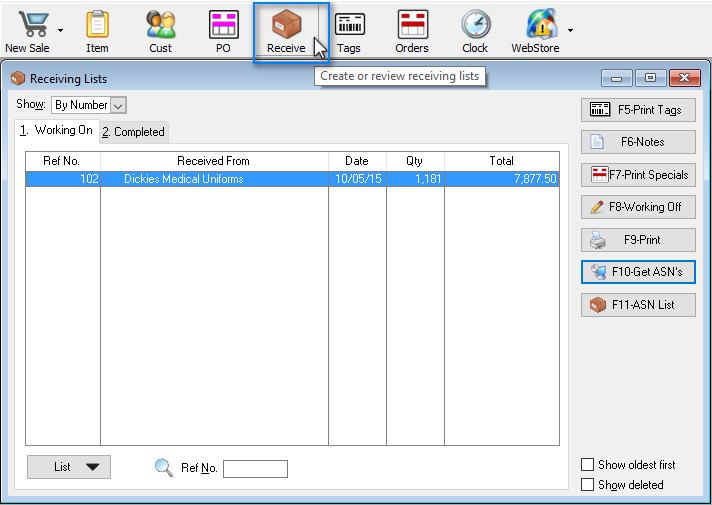Direct Electronic Ordering, more easily referred to as EDI, is the fastest and most efficient way to order inventory directly from a connected partner. Bypassing customer service and getting entered directly into the vendor’s order entry system will save time when entering in purchase orders. With the click of a button you can send your order and track its status in The Uniform Solution program.
How to Set Up EDI
Before you get started, you’ll want to make sure to have your account number provided from the vendor ready. Your vendor account number is typically the account number that you already use when purchasing inventory.
-
To begin, go to: Lists > Vendors/Mfg.
-
Double-click on the desired vendor and select the Purchasing tab.
-
On the General tab, enter your vendor account number in the Account Number field.
-
On the PO Defaults tab, check the desired settings for new purchase orders.
-
Select the Connected Options tab, click the drop-down menu next to the Company field, and select the respective vendor.
-
Select OK to save your changes.
-
You will then want to contact The Uniform Solution technical support team, and provide a tech support representative with your vendor account number. They will gladly work with your desired vendor to open the appropriate channel that allows for direct EDI-Ordering.
-
Our technical support team can be reached at 800.286.8929 Monday through Friday, 8:30AM – 5:00PM CST.
Send Purchase Orders Via EDI
Sending Purchase Orders to vendors that are Connected Partners is a very simple alternative to the traditional ways of sending purchase orders. Once you are set up to send orders via EDI Select the PO icon in the program’s toolbar to create a purchase order.
After using either the AutoCreate button or select the Purchase Order button>New Purchase Order to create a vendor purchase order, select the F11-EDI PO button on the Purchase Order List screen. Once the purchase order is sent via EDI, the status of your order can be checked by selecting the F12-EDI Status button.
Receiving EDI Order
When your order starts to arrive, you will need to create a Receiving List or a Purchase Order receipt by selecting the Receive icon on the program’s toolbar. If you would like to see if your desired vendor has provided an Advanced Shipping Notice (ASN) for your order, select the F-10 Get ASN’s button. Once the ASN is downloaded, select F11-ASN List to view the list downloaded ASN’s.