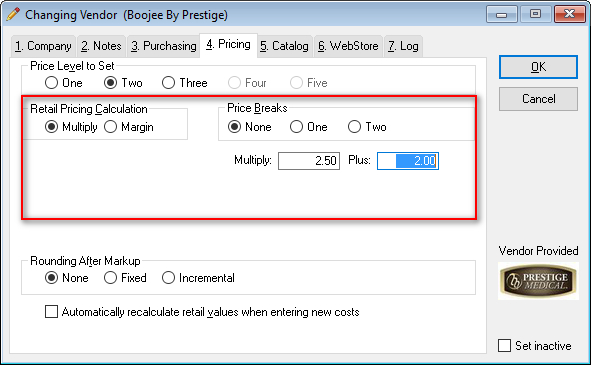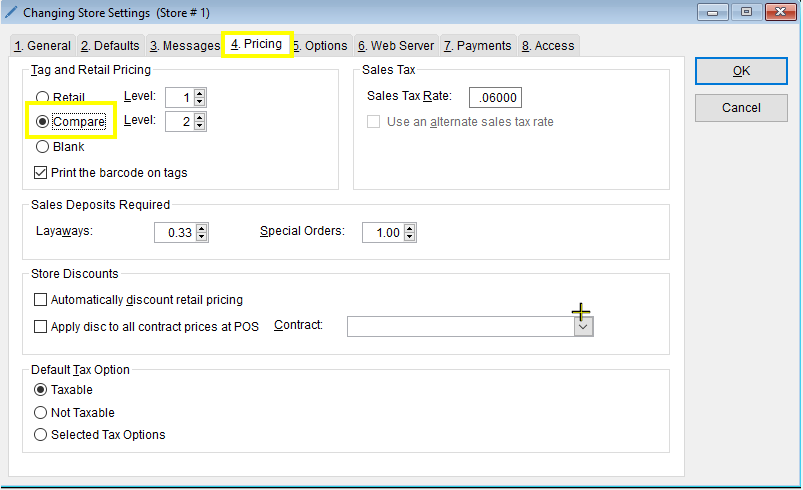If you’d like to set up “Compare At” pricing to show on price tags, follow the instructions below.
-
First, you’ll want to make sure that you have at least 2 price levels set up in the program.
-
To do this, go to Setup > System

-
Select the 7. Professional tab at the top. Then check the box to enable multiple levels, and select the number of desired levels in the Total Price Levels scroll box.
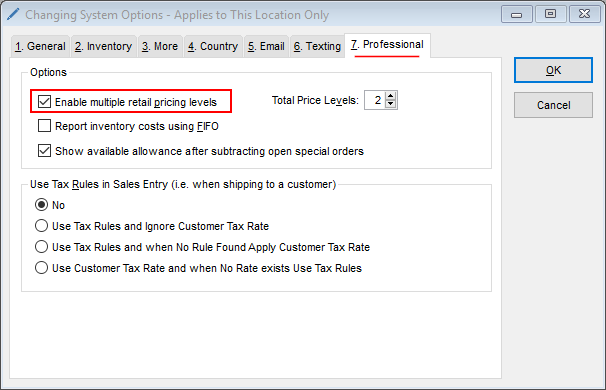
- Click OK
-
Then go to Lists > Vendors
-
Double-click the desired vendor and select the Pricing tab.
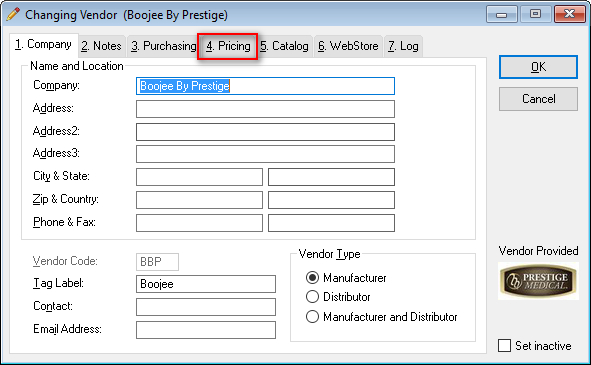
-
Under Price Level to Set make sure you have at least Two selected.
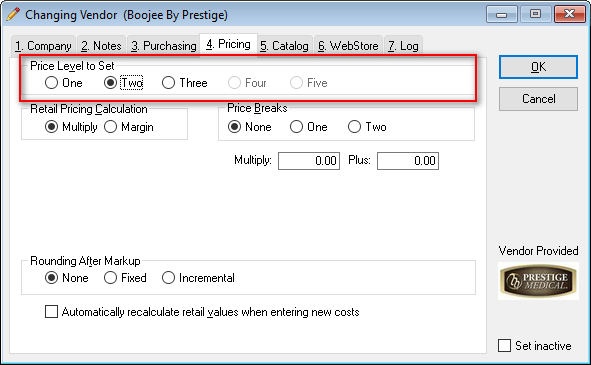
-
Set the desired second pricing level in the Retail Pricing Calculation section. You’ll most likely want this price level to be higher than your first price level.
-
Select OK to save you changes.
Now that you’ve got a price level to compare your retail price to, let’s set up the program so that it prints on your price tags.
-
Go to: Setup > Store > Update Store Settings.
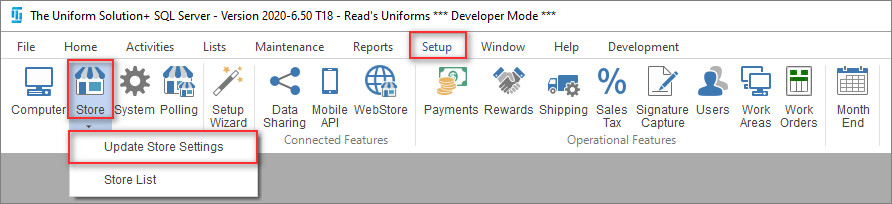
-
On the Pricing tab under the Tag and Retail Pricing section, select Compare.
-
The “Compare At” (higher) price should be on the bottom.
-
Once all of the desired options have been set, select OK to save your changes.