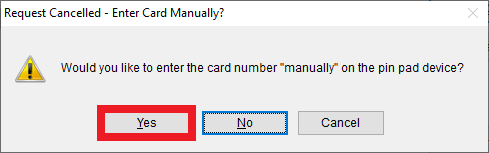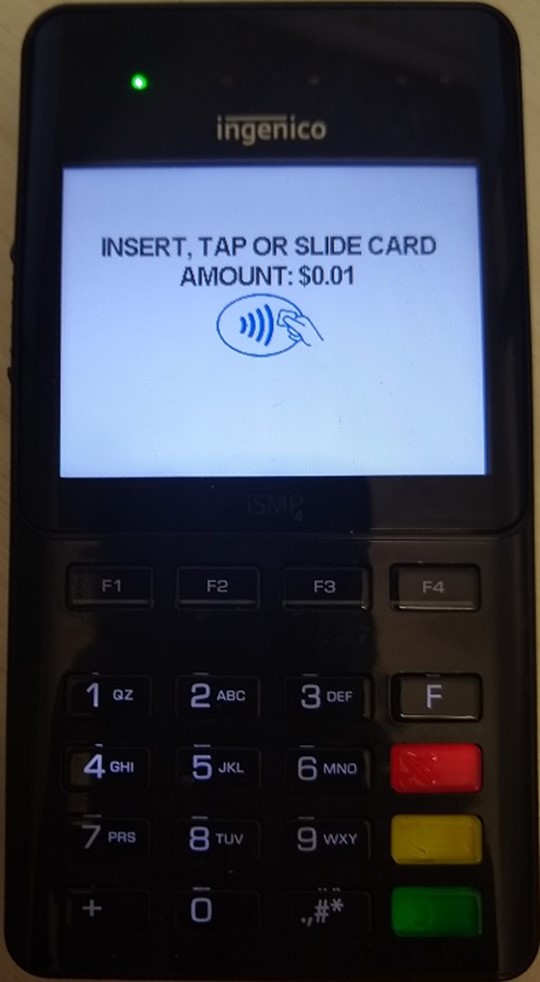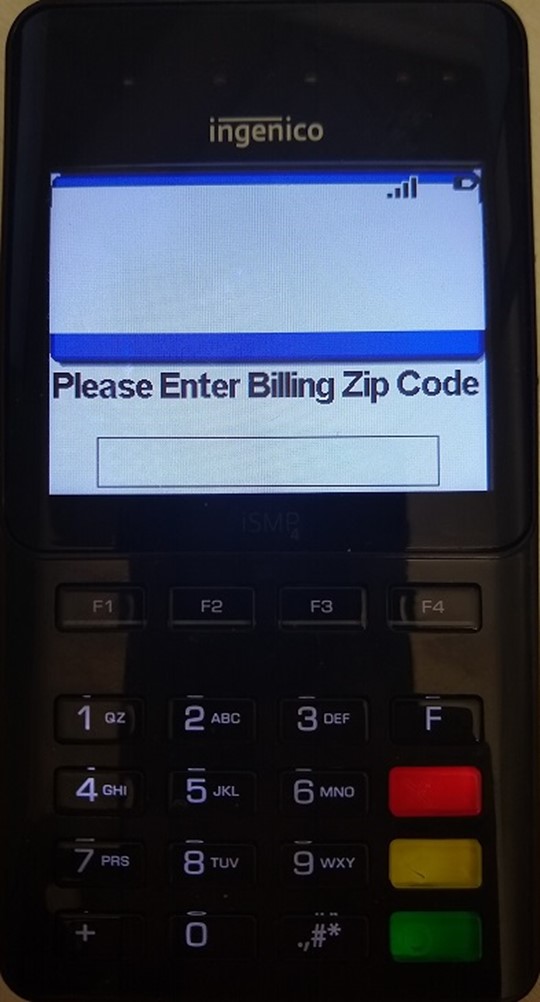Card information may be entered manually either by the clerk using the Manual Entry Form on the computer/station, or by the customer using the terminal.
Manual Entry Setup
To enable manual entry, go to Setup> Computer> Credit Cards (tab #3)
If you wish to allow customers to enter their credit/debit card information manually at the terminal, set the Device Option dropdown (the recommended setting is Clerk can allow manual entry on the device)
If you wish to allow clerks to use the Manual Entry Form, check the box next to Enable clerk manual entry form (alternative to terminal)
- Click OK
For clerks to use the Manual Entry Form permission must be given to each clerk by going to Setup> Users> User List and double-clicking on the clerk you wish to give permission to.
- Select UniformPay (tab #5)
-
Under the Operations section check the Enable manual entry form use when present box
- Click OK
Processing Sales
Manual Entry Form
Once permissions are set, the clerks will see an option in the Payment Screen to use the form.
- From the Payment Screen, select Paid By: Credit Card or Debit/ATM
-
Check the box F5-Use Manual Entry Form or press F5 to open the Credit Card Entry form and click OK
From the Credit Card Entry screen, enter the card information and click Pay
- Proceed with receipt printing
Verifone MX915 (Wired Terminal)
Set the Paid By: drop-down to Credit Card or Debit/ATM
- Click OK
The terminal screen will display INSERT OR SWIPE CARD. Press the Cancel button on the pin pad
The terminal will display CANCELLED
On the computer the clerk will see a message asking if they would like to enter the card number on the pin pad.
- Click Yes
Enter the card number using the pin pad
- Press the green enter key
Enter the expiration date.
- Press the green enter key
Enter the billing zip code for the card
- Press the green enter key
If the transaction is successful, the terminal will display APPROVED
- Proceed with receipt printing
Ingenico iSMP4 (Wireless Terminal)
Set the Paid By: drop-down to Credit Card or Debit/ATM
- Click OK
The terminal screen will display INSERT, TAP OR SLIDE CARD. Press the Cancel button on the pin pad
On the computer the clerk will see a message asking if they would like to enter the card number on the pin pad.
- Click Yes
CANCELLED
The option to ENTER CARD will appear in the lower left of the screen
- Press the F1 key on the terminal
Enter the card number using the pin pad
-
Press the green enter key
Enter the expiration date in MM/YY format
- Press the green enter key
If prompted, select the card type as CREDIT by pressing the F3 key
Enter the zip code associated with the card
- Press the green enter key
If the transaction is successful, the terminal will display APPROVED
Proceed with receipt printing